Amazonマスタークラシックの支払い口座に楽天銀行を設定することが可能だった件。

提携金融機関も見ても「楽天銀行」の項目なし。
Google検索
yahoo知恵袋ではできないという噂。
↓
電話で確認してみた。
「楽天銀行」はご利用可能です。(2018/12/26 時点)
口座振替変更書類にて変更が可能。
これでAmazon購入でのポイント還元率が上がる。
聞かぬは一生の恥ですね。
ではでは。
Amazonマスタークラシックの支払い口座に楽天銀行を設定することが可能だった件。

提携金融機関も見ても「楽天銀行」の項目なし。
Google検索
yahoo知恵袋ではできないという噂。
↓
電話で確認してみた。
「楽天銀行」はご利用可能です。(2018/12/26 時点)
口座振替変更書類にて変更が可能。
これでAmazon購入でのポイント還元率が上がる。
聞かぬは一生の恥ですね。
ではでは。
今日(12/10(月))は 職業訓練 の申し込みを1日で済ませました。
要するに準備(心構え)できている人です。
午前
申し込みを伝える。
本人の力量を確かめるため、説明を受ける。(1, 2)
↓
受講申込書や給付に関する書類を受け取る。
記入する。(3)
午後
清書する。
↓
提出する。
受講申込書に受領印が押され、応募可能となる。
合格後の手続きについて説明を受ける。
受付終了。
↓
職業訓練 校に電話する、面接日時や場所、申込書の提出方法。
職業訓練 校に行き、受講申込書を持参して提出する。
応募終了。
準備ができていたからこそスムーズに話を運べたと思います。実際やってみると、結構色々説明あります。これくらいしないと給付金はもらえないということだと思います。動機やビジョンがそこそこでも書けていれば、早々に申し込めると思います。
今回二度手間なくてよかった。時間がもったいないですよね。在職中の上、平日に休みを作らないといけないですしね。有給のおかげで助かりました。さらに凝縮すれば、午前で終わり、午後には提出用意ができるんじゃないかと思います。この後は面接になります。
では!
編集モード
編集見たまま、はてな記法 、Markdown モード
はてな記法 モード
上手くいった!
図1: 「はてな記法 」編集画面
画像を読み込んでみた。
これも画像読み込みのはてな記法 。
一度はてな記法 で更新するとその編集画面で変更できない。
ブログシステム「Movable Type」で採用している、読み込み と 書き込み のデータフォーマット形式。(Hatena keyWord)
シックス・アパートのCMSプラットフォーム。 Perlで作られたCGIで、ウェブログの種々の設定、ユーザ管理からエントリーのポスト・編集、カテゴリ・サブカテゴリの編集、タグの管理、キーワード機能、その他もろもろまで、ほとんどの操作をブラウザ上で行うことが出来る。 RDF Site Summaryに対応し、TrackBack機能、ブラックリストを使ってコメントスパム、トラックバックスパム防止/管理機能を持っている。テンプレート管理機能によりサイトのデザインやタグのレイアウトを容易に変更できる。 Movable Typeを拡張できる様々なプラグインが用意されている。(Hatena keyWord)画像や外部サイトからのリンクは出力されない。 ダッシュボード→設定→詳細設定→エクスポート→ダウンロード
 図1: エクスポート画面
図1: エクスポート画面  図2 出力結果 notegatari.hatenablog.com.export.txt 記事数は少ないので、時間はかからなかった。
図2 出力結果 notegatari.hatenablog.com.export.txt 記事数は少ないので、時間はかからなかった。  図3: インポート画面1 インポートが開始される、ログが表記されるのが確認できる。取り消しを押すとインポートした全ての記事が削除される。
図3: インポート画面1 インポートが開始される、ログが表記されるのが確認できる。取り消しを押すとインポートした全ての記事が削除される。 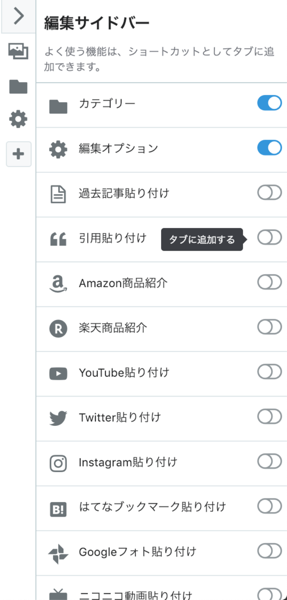 |  |  |
 図4:PCサイトプレビュー
図4:PCサイトプレビュー 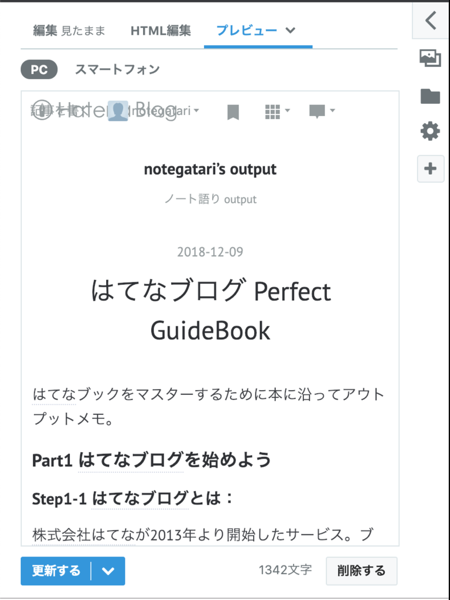 図5:PCサイトプレビュー2
図5:PCサイトプレビュー2  図6:PCサイトプレビュー2 図5は、レスポンシブデザインに対応。
図6:PCサイトプレビュー2 図5は、レスポンシブデザインに対応。  図6: フォトライフ
図6: フォトライフ  図7: 画像を編集
図7: 画像を編集  図7: 画像を編集 画面 タイトル→名前 フォルダ→移動 画像サイズ→ ピクセル (長辺) / 40KB 地図→位置情報
図7: 画像を編集 画面 タイトル→名前 フォルダ→移動 画像サイズ→ ピクセル (長辺) / 40KB 地図→位置情報 記事の一覧や、ブログのサイドバーの新着や人気の記事 などに表示される画像のことです。また、アイキャッチ 画像は、他のユーザーの記事紹介やSNS で共有された時にも表示されます。「画像によって目を引く」ことから。アイキャッチ と呼ばれています。(はてなブログ Perfect GuideBookより引用、31ページ)編集オプション→アイキャッチ 画像 記事紹介やSNS で共有された際に表示される大事な画像。


 埋め込み、タイトル、URLと選択できる。 twitter.com 図8 埋め込み ノガ (@notegatari) | Twitter 図9 タイトル https://twitter.com/notegatari 図10 URL
埋め込み、タイトル、URLと選択できる。 twitter.com 図8 埋め込み ノガ (@notegatari) | Twitter 図9 タイトル https://twitter.com/notegatari 図10 URL  図11 「続きを読む」編集画面 ハイフンが一行書かれただけのように見えるが、
図11 「続きを読む」編集画面 ハイフンが一行書かれただけのように見えるが、  図12 「続きを読む」記事上 「続きを読む」ボタンが追加される。
図12 「続きを読む」記事上 「続きを読む」ボタンが追加される。 第一条 ロボット は人間に危害 を加えてはならない。また、その危険を看過することによって、人間に危害 を及ぼしてはならない。
第二条 ロボット は人間にあたえられた命令に服 従しなければならない。ただし、あたえられた命令が、第一条 に反する場合は、この限りでない。
 図13 「目次」編集画面上
図13 「目次」編集画面上  図14 「目次」記事上 見出しの大きさによって目次のリストも反映される。
図14 「目次」記事上 見出しの大きさによって目次のリストも反映される。  図15 「脚注」編集画面上
図15 「脚注」編集画面上 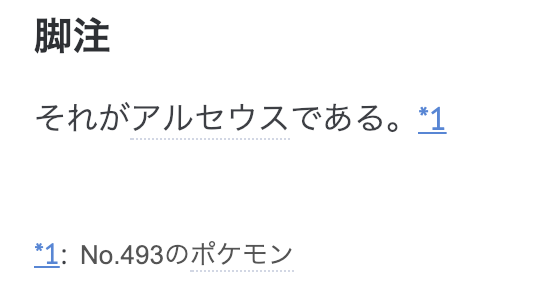 図16 「脚注」ブログ上 なるほど。
図16 「脚注」ブログ上 なるほど。  図17 カスタムURL変更した結果、編集画面上
図17 カスタムURL変更した結果、編集画面上 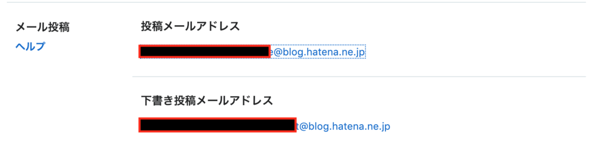 図18 メール投稿1 押すと
図18 メール投稿1 押すと  図19 メール投稿2 件名がブログの記事タイトル。 内容は文章。画像も反映される。自動的にアイキャッチ 画像も適用される。 個人的にあまり利用する機会はなさそう。
図19 メール投稿2 件名がブログの記事タイトル。 内容は文章。画像も反映される。自動的にアイキャッチ 画像も適用される。 個人的にあまり利用する機会はなさそう。  図20 ブログのアイコン(タブ)
図20 ブログのアイコン(タブ)  図20 ブログのアイコン(スマホ )
図20 ブログのアイコン(スマホ )  図20 ブログの説明文/ブログ名
図20 ブログの説明文/ブログ名  図21 プロフィール画像
図21 プロフィール画像  図22: Minimalism by codomisu
図22: Minimalism by codomisu 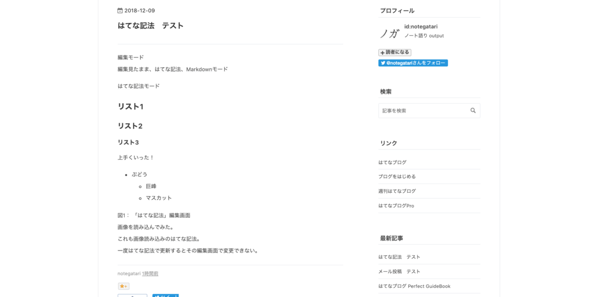 図23: Minimalism Theme
図23: Minimalism Theme  図24 背景画像
図24 背景画像 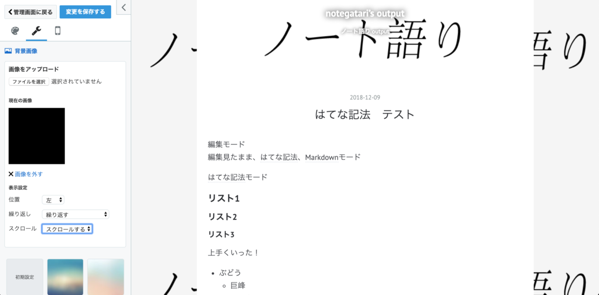 図25 「背景画像」表示設定 位置 左○ 中央 右 繰り返し 繰り返す○ 水平方向のみ繰り返す 垂直方向のみ繰り返す 繰り返さない スクロール スクロールする 固定する 「固定する」はスクロールすると、背景画像が固定され、記事のみ動く。
図25 「背景画像」表示設定 位置 左○ 中央 右 繰り返し 繰り返す○ 水平方向のみ繰り返す 垂直方向のみ繰り返す 繰り返さない スクロール スクロールする 固定する 「固定する」はスクロールすると、背景画像が固定され、記事のみ動く。  図25 背景色
図25 背景色 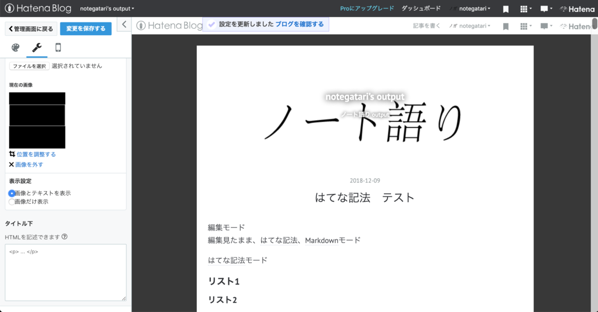 図26 ヘッダ画像 表示設定 画像とテキストを表示
図26 ヘッダ画像 表示設定 画像とテキストを表示 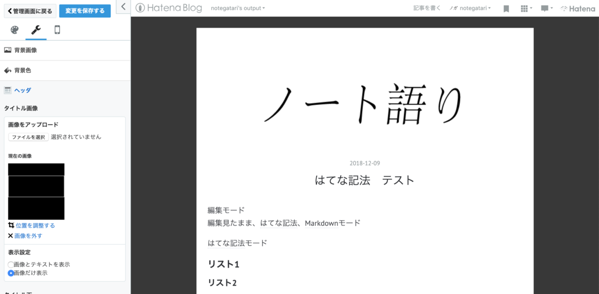 図27 ヘッダ画像 表示設定 画像だけ表示
図27 ヘッダ画像 表示設定 画像だけ表示 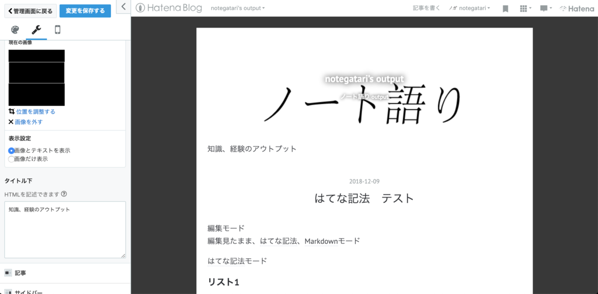 図28 ヘッダ タイトル下
図28 ヘッダ タイトル下  図29 フッタ ブログの最下部に文章が表示される。
図29 フッタ ブログの最下部に文章が表示される。  図30 記事上
図30 記事上  図31 Twiiter 記事共有
図31 Twiiter 記事共有 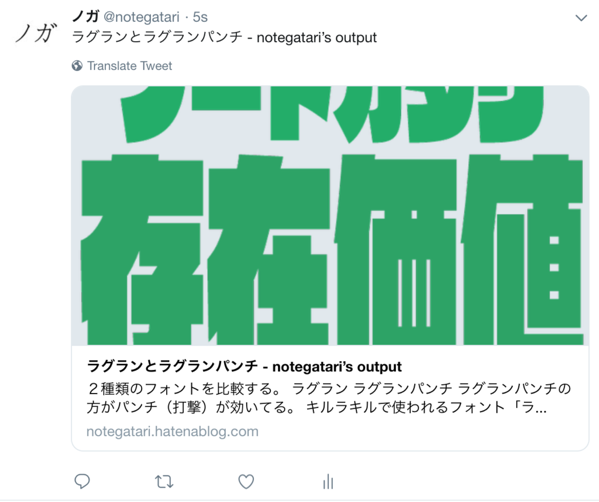 図32 Twitter ツイート画面
図32 Twitter ツイート画面  図33 記事の上下に表示 この場合、「記事上」文章の下にソーシャルパーツが表示される。 スマホ では表示枠が狭くなるので2段表示になることもある。 表示させた方が良いとあるが、多分煩わしいのでOFFしておいた。
図33 記事の上下に表示 この場合、「記事上」文章の下にソーシャルパーツが表示される。 スマホ では表示枠が狭くなるので2段表示になることもある。 表示させた方が良いとあるが、多分煩わしいのでOFFしておいた。  図34 サイドバー 表示形式、表示数など設定できる。
図34 サイドバー 表示形式、表示数など設定できる。  図35 サムネイル表示 余白が多くなった。 HTML 自由に表記できる、広告や外部のブログパーツ の追加はここへ。 最近のコメント IDと記事名、書かれた日時が表示される。
図35 サムネイル表示 余白が多くなった。 HTML 自由に表記できる、広告や外部のブログパーツ の追加はここへ。 最近のコメント IDと記事名、書かれた日時が表示される。 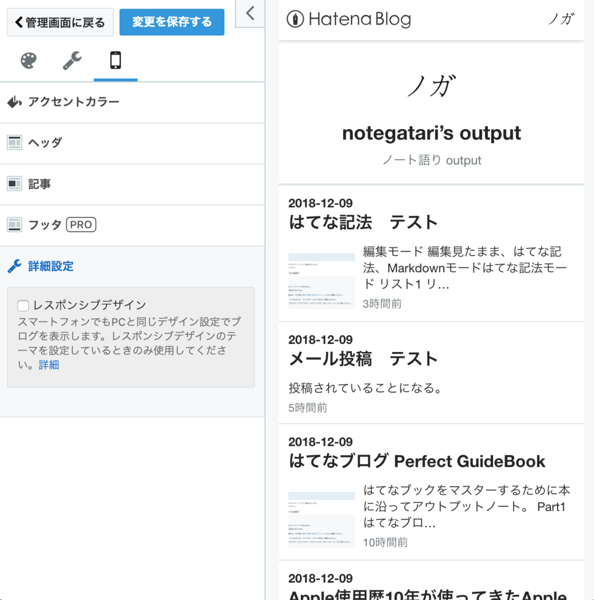 図36 レスポンシブデザインOFF
図36 レスポンシブデザインOFF  図36 レスポンシブデザインON
図36 レスポンシブデザインON  図37 アクセントカラー Hatena Blogロゴや記事タイトルの色が変わる。
図37 アクセントカラー Hatena Blogロゴや記事タイトルの色が変わる。  図38 記事上下の表示、カテゴリー表示
図38 記事上下の表示、カテゴリー表示 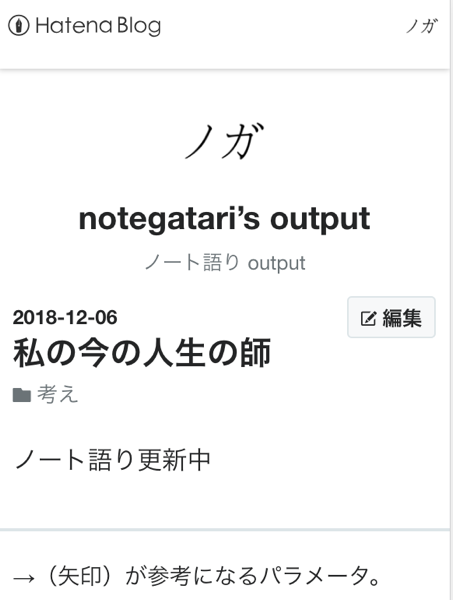 図38 タグ用 <img src="https://blogger.googleusercontent.com/img/b/R29vZ2xl/AVvXsEgPaM7h20L7agi7f44UcXzgSqRN8L7zlDyxWQcTLjlWOMPnDadubGbpi-VT9snmGgcYEugm9ar83GPL2n6JhGND1IjWQ-Ofb30R2ri_dicLl3Tw3KCUpPtOumegtfwqWBhbgudX4ATtbZRU/s0/20181209215217.png" alt="20181209215217" title="20181209215217.png" border="0" width="453" height="600" /> https://blogger.googleusercontent.com/img/b/R29vZ2xl/AVvXsEgPaM7h20L7agi7f44UcXzgSqRN8L7zlDyxWQcTLjlWOMPnDadubGbpi-VT9snmGgcYEugm9ar83GPL2n6JhGND1IjWQ-Ofb30R2ri_dicLl3Tw3KCUpPtOumegtfwqWBhbgudX4ATtbZRU/s0/20181209215217.png " width="320"> <p>段落 今年は近所でして見ました。あまり有名ではないですが、あるアーティストのPVで撮影に使われた場所です。<br>改行 桜が綺麗に咲いていたので写真に収めました。</p>段落終わり <p>段落 続きを読む <a href="hanami.html">続きを読む</a> </p>段落終わり </span> コメント <!--○○-->
図38 タグ用 <img src="https://blogger.googleusercontent.com/img/b/R29vZ2xl/AVvXsEgPaM7h20L7agi7f44UcXzgSqRN8L7zlDyxWQcTLjlWOMPnDadubGbpi-VT9snmGgcYEugm9ar83GPL2n6JhGND1IjWQ-Ofb30R2ri_dicLl3Tw3KCUpPtOumegtfwqWBhbgudX4ATtbZRU/s0/20181209215217.png" alt="20181209215217" title="20181209215217.png" border="0" width="453" height="600" /> https://blogger.googleusercontent.com/img/b/R29vZ2xl/AVvXsEgPaM7h20L7agi7f44UcXzgSqRN8L7zlDyxWQcTLjlWOMPnDadubGbpi-VT9snmGgcYEugm9ar83GPL2n6JhGND1IjWQ-Ofb30R2ri_dicLl3Tw3KCUpPtOumegtfwqWBhbgudX4ATtbZRU/s0/20181209215217.png " width="320"> <p>段落 今年は近所でして見ました。あまり有名ではないですが、あるアーティストのPVで撮影に使われた場所です。<br>改行 桜が綺麗に咲いていたので写真に収めました。</p>段落終わり <p>段落 続きを読む <a href="hanami.html">続きを読む</a> </p>段落終わり </span> コメント <!--○○--> HTMLを装飾する<p style="color: blue;">HTMLを装飾する</p> HTML(骨組み)+ CSS (装飾)=デザイン。
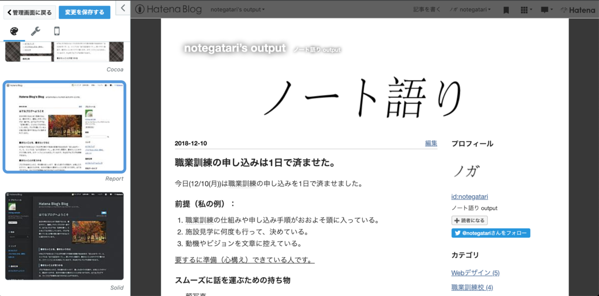 図39 テーマ「Report」
図39 テーマ「Report」  図40 ブログタイトル 文字の大きさ フォントサイズ を変更したりして、変更されているか検証。
図40 ブログタイトル 文字の大きさ フォントサイズ を変更したりして、変更されているか検証。 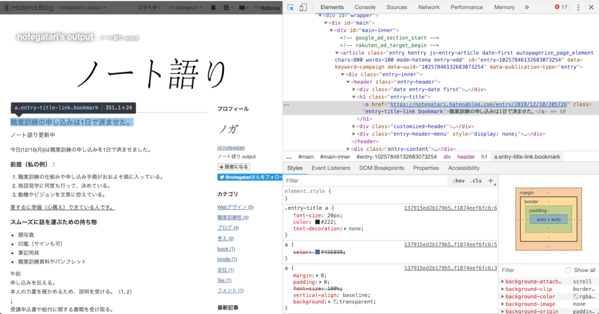 図40 ブログタイトル 文字の大きさ .entry-title a { font-size: 20px; color: #222; text-decoration: none; } ↓ デザイン CSS .entry-title a { font-size: 35px; color: #222; text-decoration: none; }
図40 ブログタイトル 文字の大きさ .entry-title a { font-size: 20px; color: #222; text-decoration: none; } ↓ デザイン CSS .entry-title a { font-size: 35px; color: #222; text-decoration: none; }  図41 ブログタイトル 文字の大きさ 35px 文字の大きさ変更できた。 続けて文字の色を緑に変更 .entry-title a { font-size: 35px; color: #00FF00; text-decoration: none; }
図41 ブログタイトル 文字の大きさ 35px 文字の大きさ変更できた。 続けて文字の色を緑に変更 .entry-title a { font-size: 35px; color: #00FF00; text-decoration: none; }  図42 ブログタイトル 文字の色 緑#00FF00
図42 ブログタイトル 文字の色 緑#00FF00 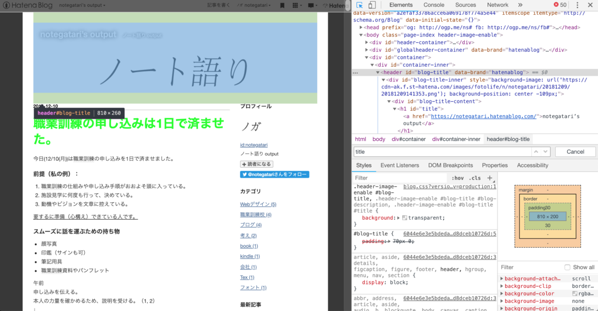
 図43 ブログタイトル背景色 検証確認しながら行うのがベター。
図43 ブログタイトル背景色 検証確認しながら行うのがベター。 #title a {
} 
 図45 ブログの説明文の位置
図45 ブログの説明文の位置 図46 投稿日時に色を付ける
図46 投稿日時に色を付ける 
アンカーテキスト(anchor text)とは、簡単に言えばリンクされている部分のテキストのことでSEO対策 ←こういったもののことを指します。(https://www.seohacks.net/basic/terms/anchor_text/ )
 図49 カテゴリのデザイン
図49 カテゴリのデザイン  図50 大見出し、中見出しの色 それらしくなった。
図50 大見出し、中見出しの色 それらしくなった。 before after を使用することで、指定したセレクタの前(before)と後(after)の内容を挿入できるようになります。(引用:はてなブログPerfect GuideBook)before セレクタ after 今回は緑の異なるボーダーを擬似要素で表示させる。 既に設定していた。 .entry-content h3 { font-size: 140%; position: relative; /* 親の位置を決める*/ border-bottom: 6px solid #eee2cf; /*ボックスに下線を付ける*/ padding-bottom: 3px; /*下の余白を指定*/ } これがbefore .entry-content h3:after { content: ''; position: absolute; /*絶対位置を指定*/ background-color: #26979f; /*背景色*/ left: 0; /*左右の位置を指定*/ bottom: -6px; /*縦の位置*/ width: 25%; /*重なるボーダーの幅*/ height 6px; /*高さ*/ } after h3:afterに絶対位置を指定する。 .entry-content h3 border-bottom: 6px .entry-content h3:after bottom 6px .entry-content h3:after height 6px は同じ値を指定する。ここが違うと位置がずれる。(らしい) 絶対位置とは 親ボックスを基準に位置を決めるという意味。詳しくは本書。
こんにちは ノガ です。 私は空き時間、作業時間はいつも自分の人生を変えてくれるYouTubeのチャンネルで、動画を木聞き流しています。ながら作業は集中的にあまり良くないですが、自分のモチベーションを高めてくれたり、人生に役立つ情報が手に入るので、他人より一歩先に進むことができ...
